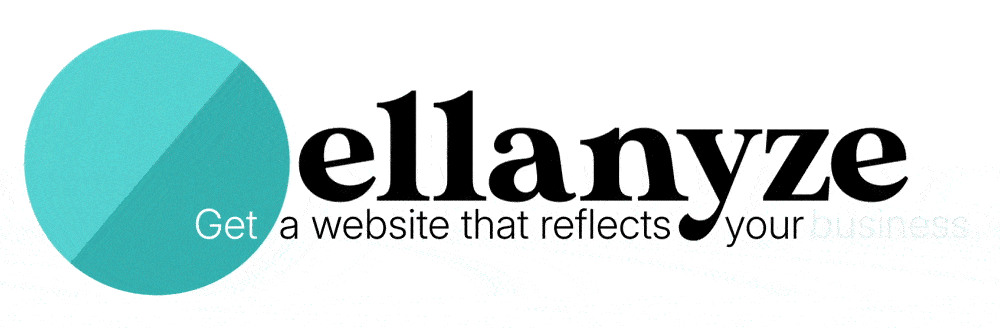I pretty much LIVE for efficiency, and so it makes perfect sense that I’ve always been a bit obsessed with keyboard shortcuts. Whenever I learn one I’ve never heard of before, I get a little rush of excitement, as though I’ve just added hours to my life. Woot woot!
And while I used to think that everyone knew an absurd number of keyboard shortcuts just like me, after various Zoom meetings watching my clients cumbersomely use their dropdown menu to complete tasks that could have been done with two simple presses on their keyboard, I decided that this juicy topic warranted a blog post.
So to all you keyboard shortcut newbies out there, welcome! You’re going to love it here. Check out The Basics below to get started.
And for those of you who already consider yourself keyboard shortcut pros, feel free to skip down to the second section …and Beyond. I bet you there will be at least one in there you’ve never heard of before 😉
Enjoy!
NOTE: Where you see “Command ⌘ or Control”, Mac users can press Command ⌘ and PC users can press Control.
The Basics: Best Computer Keyboard Shortcuts for Beginners
Select All
Hold down the Command ⌘ or Control key and add the “A” key
This will do the same as “Select all” in your dropdown menu, selecting all the text in your document. And by the way, you can also click your mouse twice quickly on a word to select that word or click your mouse three times quickly on a word to select the entire paragraph.
Copy
Hold down the Command ⌘ or Control key and add the “C” key
This will do the same as “Copy” in your dropdown menu, copying whatever text you have highlighted at the time.
Cut
Hold down the Command ⌘ or Control key and add the “X” key
This will do the same as “Cut” in your dropdown menu, cutting whatever text you have highlighted at the time (this is just like Copy except your highlighted text is removed in the process).
Paste
Hold down the Command ⌘ or Control key and add the “V” key
This will do the same as “Paste” in your dropdown menu, pasting whatever was the last text either copied or cut via one of the two commands above.
Undo
Hold down the Command ⌘ or Control key and add the “Z” key
This will do the same as “Undo” in your dropdown menu, undoing whatever your last action was. I use this one a LOT! 🙂
Find
Hold down the Command ⌘ or Control key and add the “F” key
Looking for something in a word document, on a web page, or somewhere else? This will do the same as “Find” in your dropdown menu, allowing you to search!
Print
Hold down the Command ⌘ or Control key and add the “P” key
This will do the same as “Print” in your dropdown menu, opening the print dialogue box.
Save
Hold down the Command ⌘ or Control key and add the “S” key
This will do the same as “Save” in your dropdown menu, saving your work in whatever application you are in at the time.
Open
Hold down the Command ⌘ or Control key and add the “O” key
This will do the same as “Open” in your dropdown menu, very handy when you’re inside an application and want to open an existing file.
Quit
Hold down the Command ⌘ or Control key and add the “Q” key
This will do the same as “Quit” in your dropdown menu, closing out your currently open application.
…and Beyond: Best Computer Keyboard Shortcuts for Seasoned Pros
Refresh (in an Internet browser)
Hold down the Command ⌘ or Control key and add the “R” key
This will do the same as “Reload this page” in your dropdown menu or the arrow going in a circle icon you see in Firefox.
New Window or Tab (in an Internet browser)
Hold down the Command ⌘ or Control key and add the “N” key for a new window or the “T” key for a new tab
If you’re as big a fan of Internet browser tabs as I am, then you’re going to love this easy way to add new tabs. Go nuts!
Zoom in or out
Hold down the Command ⌘ or Control key and add the plus key (+) for zoom IN or the minus key (-) for zoom OUT
Sometimes you just need a closer look. This works in almost all applications!
Duplicate
Hold down the Command ⌘ or Control key and add the “D” key
When you have a file or a folder selected, completing this command will duplicate that file or folder to a second copy.
Move to Trash
Hold down the Command ⌘ or Control key and add the “Delete” key
When you have a file or a folder selected, completing this command will move that file or folder to your trash can. No more needless dragging and dropping!
Get Info
Hold down the Command ⌘ or Control key and add the “I” key
When you have a file or a folder selected, completing this command will open a dialogue box that tells you all sorts of information about that file or folder such as file size, number of files, and more.
Screenshot of Entire Screen (Mac only)
Hold down the Command ⌘ and Shift keys, then add the “3” key
Screenshot Custom Size (Mac only)
Hold down the Command ⌘ and Shift keys, then add the “4” key
A crosshairs icon will appear when you do the above. Click, hold down, and drag to create a custom-sized rectangle around the area you want to take a screenshot of.
How’d you do?
So, how many new keyboard shortcuts did you learn? None? All eighteen? Let me know in the comments below!
For more computer fun from Janelle at Ellanyze, check out 10 Things You Didn’t Know Your Mac Could Do.
PS: And if you REALLY feel like nerding out (and getting a little overwhelmed!), Wikipedia’s total list of computer keyboard shortcuts is the most thorough collection of all.