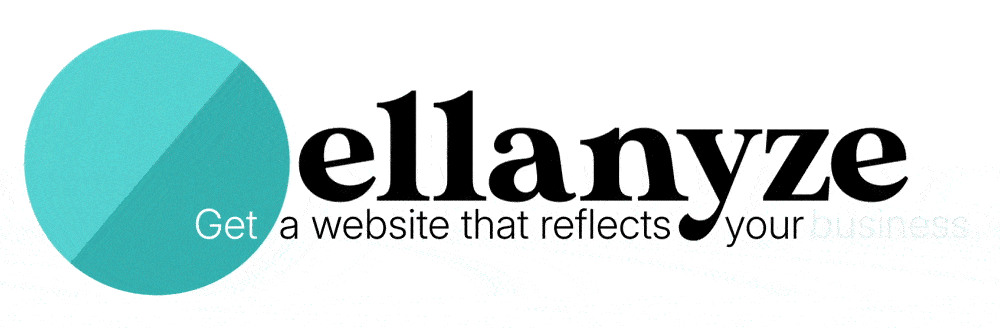One of the things I love about computers is that there are always more secrets to learn. And that’s what today’s post is all about. If you’re a Mac user, I’ll bet you that at least one of the following six hacks is one you’ve never heard of. And if you’re a PC user, I’ve included a link to learn how to complete a comparable hack on your PC.
Ready, set, go!
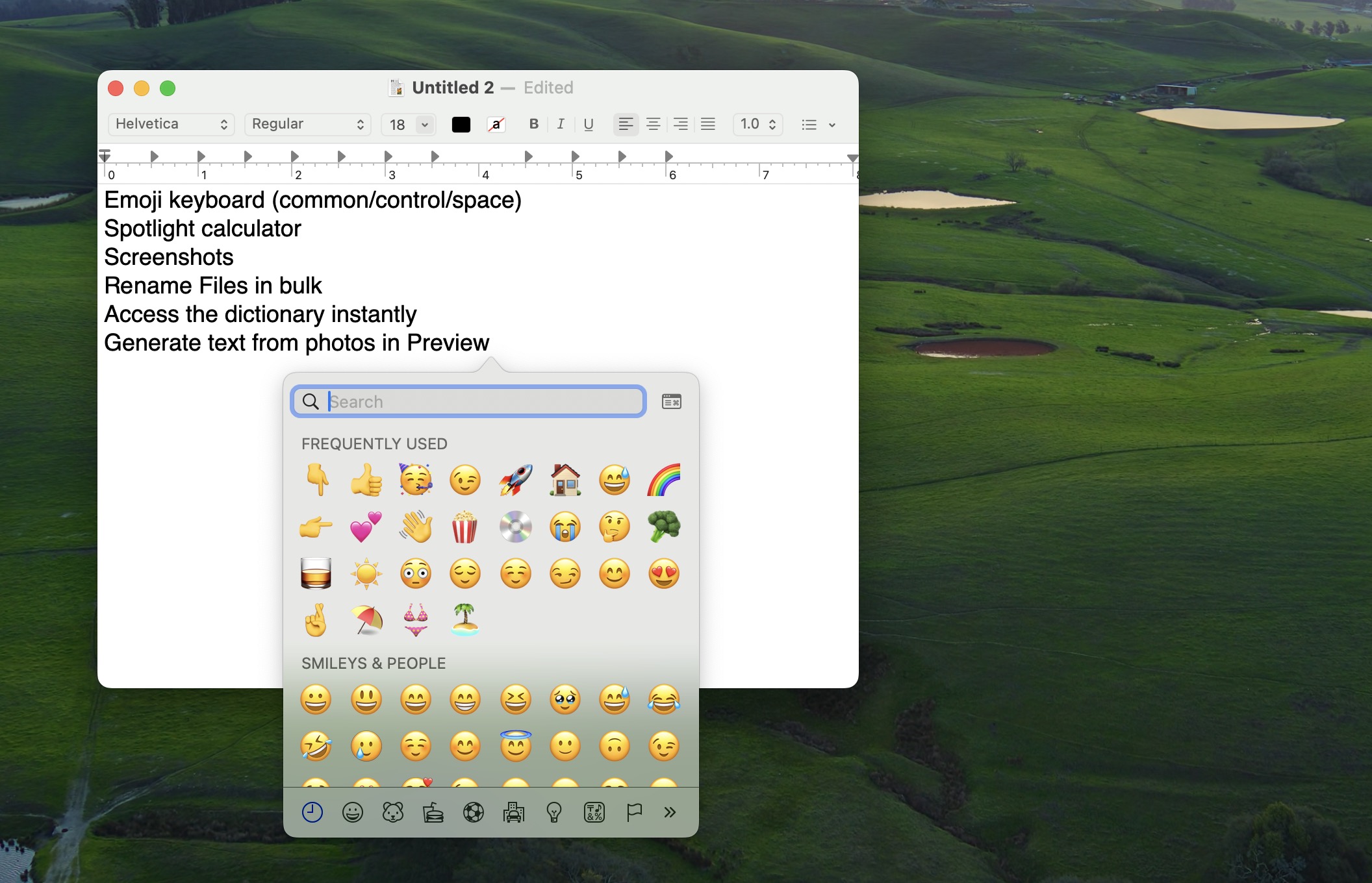
Access the Emoji Keyboard in a Snap
How do you get to the emoji keyboard when you’re typing? If you’re like most people, you might go all the way up to the Edit menu dropdown and select Emoji & Symbols. But honestly, who has time for that nonsense?
The Secret: You can access the Emoji keyboard at any time simply by pressing and holding the Command key (⌘), Control Key, and space bar. Go nuts!
PC User? Try this.
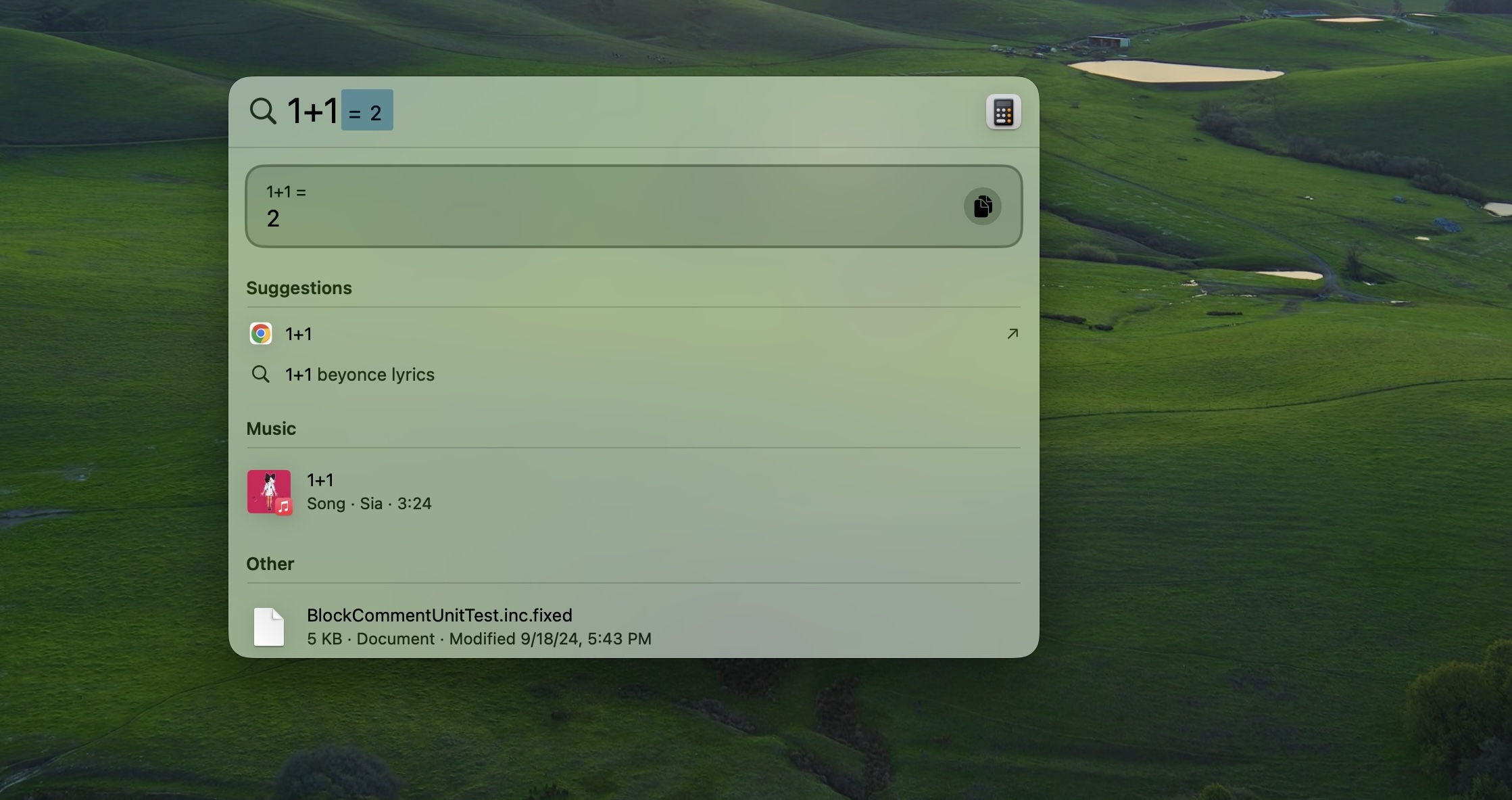
Use the Spotlight as a Calculator
First things first: if you don’t know how to access the spotlight, it’s a wonderful tool that I use all the time. Simply press and hold the Command key (⌘) and the space bar and a Spotlight Search will come up, inside which you can search for an app, a file – anything! So that’s the first thing.
But now for the calculator. If you do what I did for a long time, you might find the calculator app, open that, and then enter your equation. No more.
The Secret: You can enter mathematical equations right inside the spotlight search! It’s amazing. Try it for yourself. Press and hold the Command (⌘) key with the space bar to bring up the Spotlight Search and then enter 1+1. As you can see, your answer will pop up without you even having to hit the enter button. Very cool.
PC User? Try this.
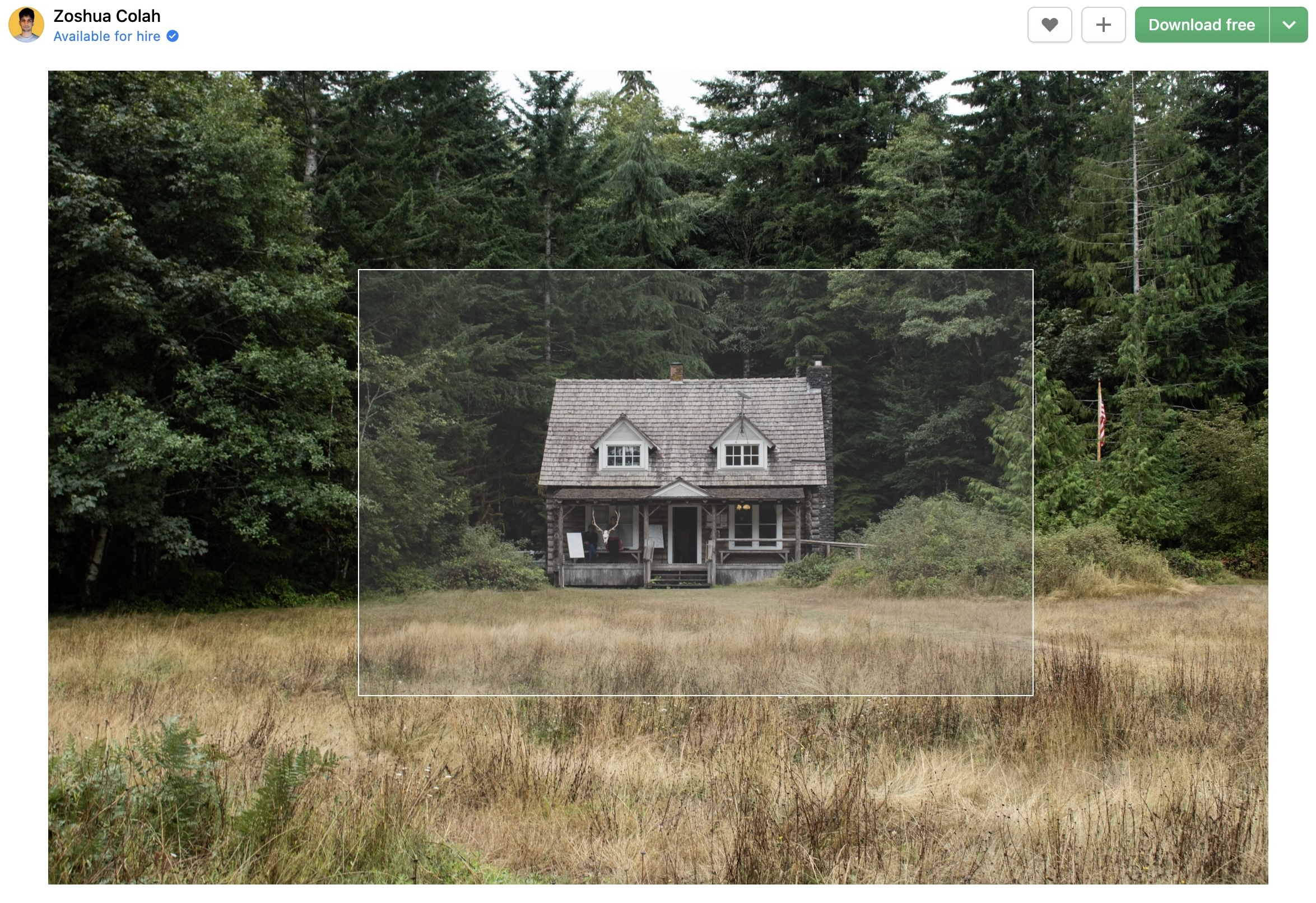
Screenshots
In my line of work as a web designer, learning how to take screenshots easily has been a life-changer.
The Secret: You can take a screenshot of your enter screen by pressing and holding Command (⌘), Shift, and the number 3. However, the one I use more often is to capture a portion of the screen by pressing and holding Command (⌘), Shift, and the number 4. This brings up a crosshairs icon that you can click and drag until you have a box around what you want a photo of, and BAM – that image will go to your desktop.
PC User? Try this.

Rename Files in Bulk
I shared this secret on LinkedIn some months ago and it was a huge hit so I wanted to make sure and include it in this blog post as well. Have you ever needed to change the names of multiple files? As a web designer, this happens to me all the time. Admittedly, I got very fast at doing this one by one. But with this sweet hack, I’ll never have to do that again.
The Secret: To rename files in bulk, simply select all the files you want to rename (you can do this by either holding down the Command (⌘) key while you click your files or holding the Shift key and pressing the first and last file you want which will select everything in between). Once you’ve got your files selected, Control click anywhere in the files, and select “Rename.” This hack will save you so much time!
PC User? Try this.
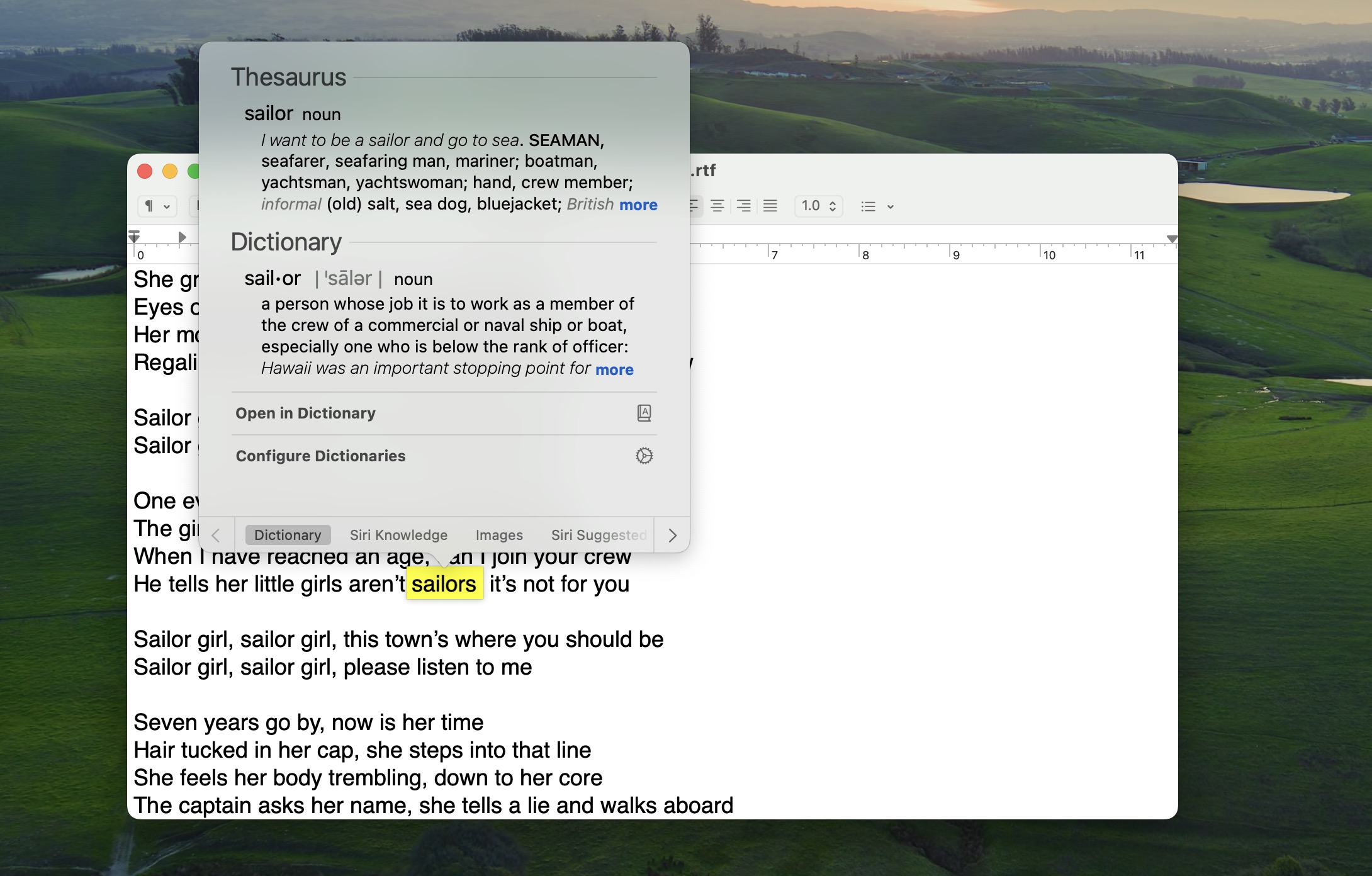
Access the Dictionary Instantly
If you’re like most of us, you might simply keep reading when you come across a word you don’t know because who has time to look up a word in the dictionary? Well after today, you will.
The Secret: It’s possible to access the Dictionary instantly by hovering over a word and clicking your trackpad with three fingers all at the same time. Activate this feature in System Settings –> Trackpad –> Point and Click Tab and then beside “Look up & data detectors” selecting “Tap with Three Fingers.” The first time I used this feature I had to click the “continue” link and then it worked perfectly like a charm.
PC User? Try this.
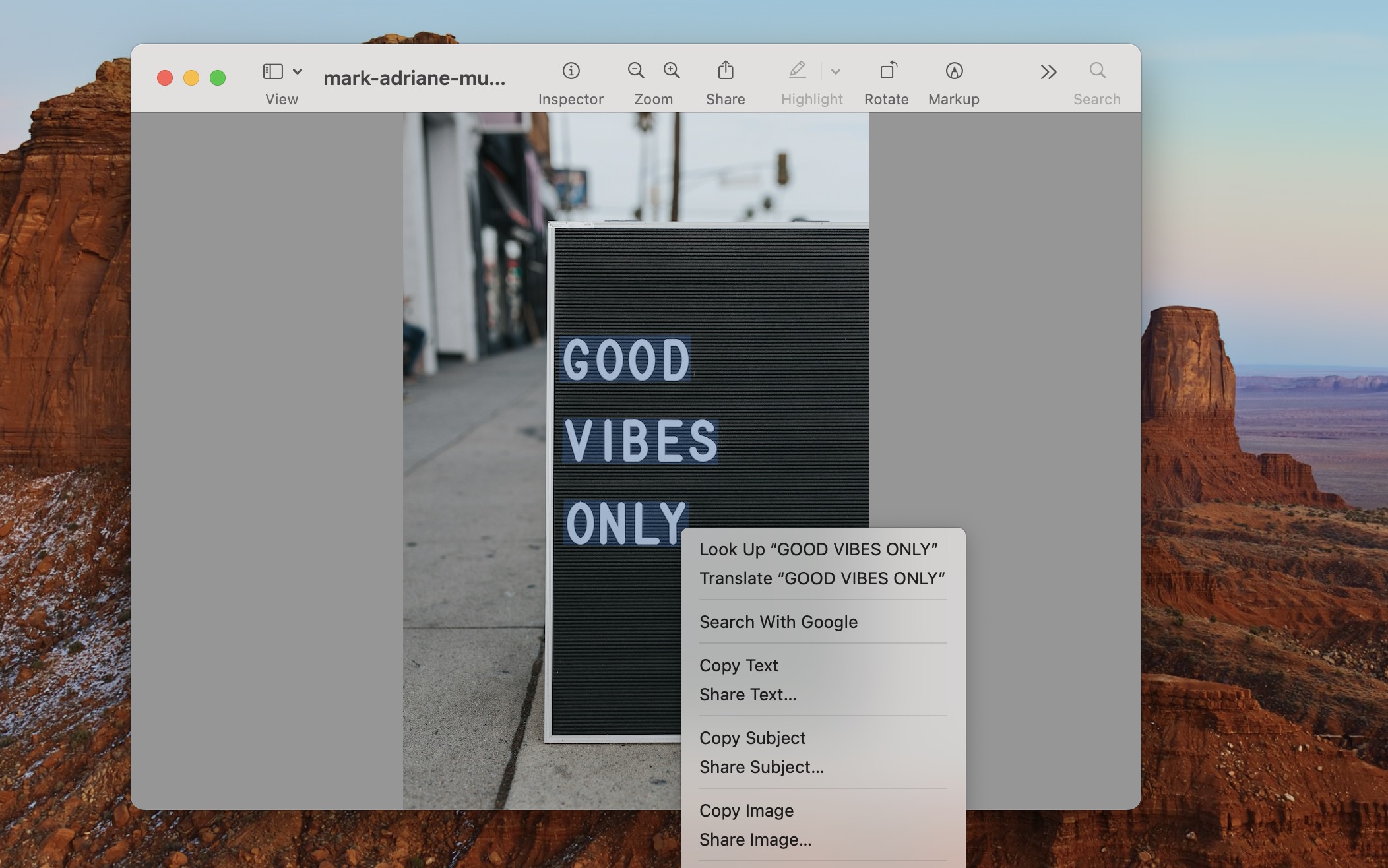
Generate Text from Photos in Preview
Have you ever had a photo of text but you needed it in true text form i.e. that you could copy and paste? If you found yourself retyping the text manually from the photo, stop right there.
The Secret: Open your photo in the Mac Preview app. Hold your pointer over the text, drag to select your text, Control-click your selection, and then choose Copy Text. You’re then free to paste this text wherever you want.
PC User? Try this.
In Closing
Now armed with these computer secrets … how will you use your new powers? To save time? Impress your friends? Simply enjoy the sweet, sweet efficiency of it all? The choice is all yours 🙂